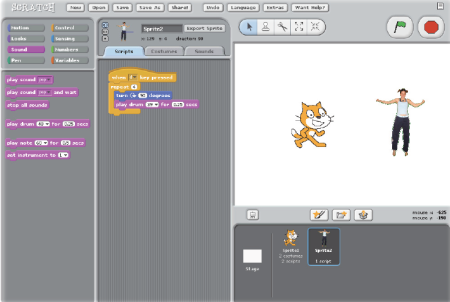¿Cómo accedo a Windows Movie Maker?
Para acceder a Windows Movie Maker sigue esta ruta: Inicio/Programas/Windows Movie Maker.
¿Qué es Windows Movie Maker?
Windows Movie Maker es un programa de edición y maquetación de vídeos que forma parte del conjunto de herramientas que proporciona Windows.
Es un software que te permite capturar vídeos desde una cámara, ordenar archivos de películas, insertar títulos, diseñar créditos, efectos, importar imágenes y música e introducir transiciones desde unas filmaciones a otras. De forma que es adecuado para la elaboración de películas y vídeos educativos.
Capturando/importando archivos
Antes de comenzar a trabajar con la edición de tu vídeo, debes tener en cuenta que el
vídeo final queda compilado en un archivo
"wmv" y por tanto reproducible tan solo con reproductores compatibles, tales como el reproductor propio de Windows:
Windows Media Player.
Con Windows Movie Maker, puedes importar un documento de vídeo desde un archivo o su captura mediante una cámara. Además, puedes importar imágenes y audio desde archivos para usarlos en la edición del vídeo.
Antes de nada, debes crear un nuevo proyecto de vídeo o abrir otro. Para ello, dirígete a Archivo/Nuevo Proyecto Archivo/Abrir proyecto.
Cuando insertes un elemento de vídeo, imagen o audio es necesario que tengas seleccionada la opción "Colecciones", donde puedes visualizar los elementos que has añadido a tu proyecto para emplearlos posteriormente en la edición del vídeo.
TEN en cuenta que...
El archivo del proyecto de vídeo o película que has creado o abierto no se corresponde con un archivo de vídeo, sino que es la compilación o el resultado de la edición/montaje de los clips de vídeo, imágenes y audio.
Para importar cualquiera de estos archivos dirígete a Tareas/Capturar vídeo y a la opción correspondiente (importar vídeo, imágenes,audio omúsica). A continuación, busca y selecciona el archivo (que puedes tener alojado en tu equipo o un dispositivo externo).
Capturando un vídeo desde una cámara
Es necesario que antes de capturar el vídeo de una cámara u otro dispositivo de imagen dispongas del software de dicho dispositivo instalado en tu equipo para que lo pueda reconocer Windows Movie Maker.
Para importar una secuencia de vídeo desde una cámara conectada al equipo puedes hacerlo a partir de la opción "Capturar vídeo". Para ello, dirígete a la opción "Archivo/Capturar vídeo" o en el apartado "Capturar vídeo" e indica la opción de "Capturar desde dispositivo de vídeo".
Ahora, elige el dispositivo de imagen y el dispositivo de audio (el nivel de entrada te permite regular la entrada de sonido a través del micrófono que tiene conectado) disponibles y pulsa en el botón "Siguiente". A continuación, indica el nombre del archivo de vídeo y la ubicación donde lo quieras guardar.
En la siguiente pantalla, el asistente te pedirá que selecciones la configuración de la captura de vídeo. Te recomendamos que elijas la opción "mejor calidad para reproducir en mi equipo" y pulsa de nuevo en "siguiente".
¡Ya estas en disposición de capturar directamente las imágenes de tu cámara o dispositivo!... Para ello, señala "iniciar captura" y cuando hayas grabado las imágenes deseadas pulsa "detener captura".
¡Toma nota...!Puedes grabar cuantas secuencias quieras iniciando y deteniendo una nueva captura, pero teniendo en cuenta que las grabaciones se añadirán sucesivamente a las que ha realizado anteriormente.
Si los altavoces están reproduciendo algún sonido, puedes señalar la opción "silenciar los altavoces" antes de la grabación para evitar la recepción del sonido.
¿Sabías que...?Si quieres que la captura de imágenes no dure más de un determinado tiempo puedes señalar la opción "capturar límite de tiempo" e indicar el tiempo máximo de duración (minutos y segundos).
Una vez acabes, pulsa en "Finalizar" para importar directamente la grabación a tu colección.
Recuerda que...
Este apartado indica cómo capturar una imagen directamente mediante tu grabación a través de una cámara o dispositivo conectado al equipo. Lo que no es lo mismo que "importar un archivo" ya grabado previamente en la memoria de la cámara.